Change the settings of the D-Link router by accessing the dlinkrouter.local page. If you using a D-Link router, you may occasionally need to change its settings to increase your internet speed or avoid interference. You can do this through the router’s online configuration mode. This blog will guide you how to configure the D-Link router through dlinkrouter.local page.
How to Configure a D-Link Router ?
If you need to make changes to any of the following things:
- Default network name and password
- Username and password
- Router’s Firewall settings
- Wifi network name and password

Then, you have to log in to admin panel of your router to do so. To log into D-Link router then you will need to access the network by using LAN cable. You have to know the router’s default IP address or local web address dlinkrouter.local and router’s user name & password. You can check these essential details in your device manual.
Hardware connections:
- With the help of an Ethernet cable, connect the LAN port on the back of the router to the modem.
- Plug in the adapter of the modem into the power outlet and turn it on.
- Check for the power LEDs in your D-Link router.

D-link router login:
- Make sure that you are connected to the D-Link router with the help of an Ethernet cable.
- Open a web browser and type the default web address of your router which is dlinkrouter.local into the address bar.
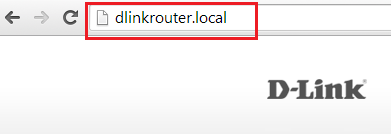
- Note: If the web address failed to work then you can search the IP address for your D-Link router on the printed manual that came with your router.
- Now, enter the default username and password for your D-Link router and press ‘Enter’.
- The default username is ‘admin’& leave the password field empty.
Once you are logged in to the dlinkrouter.local web interface, you can change the settings and update the firmware for your router. Make sure you don’t disconnect the network when you configure your router. If you failed to log in to the web interface of your D-Link or you forgot the password for your router then you need to reset your router to its default factory settings.
Reset Factory Settings:
- If your router stops working or cannot access the dlinkrouter.local web interface and a simple restart don’t help, you can restore it to factory settings.
- Look for a button labeled “Reset” on the back of your router.
- Next, Press and hold it for about 8 to 10 seconds using a paperclip or something similar.
- The lights on the router will start indicating that the reset process is completed.
- You might have to reconfigure the router’s settings after resetting the device.
Also, make sure that your router is in a well-ventilated area if you are having problems with it. If your wifi connection is slow, you can also try moving your devices closer to your router.
We hope this article will help you out to access the dlinkrouter.local web interface. For further assistance on related topics, you can dial our toll-free no. or chat live with us.


